- Обновление пакета Office 2003 (KB907417) — ошибка 0x80096004
- Описание проблемы
- Решение проблемы
- Ошибка обновления 0x80096004 в Windows 10: как исправить
- Решение ошибки 0x80096004 в Windows 10
- Метод №1 Замена файла crypt32.dll
- Метод №2 Сброс компонентов Центра обновления
- Метод №3 Использование средства устранения неполадок
- Метод №4 Отключение брандмауэра и антивируса
- Метод №5 Загрузка обновления вручную
- Метод №6 Задействование утилиты System File Checker
- Исправить ошибку Windows Update 0x80096004 в Windows 10
- Ошибка Центра обновления Windows 0x80096004
- Исправить ошибку Windows Update 0x80096004
- Вариант 1. Удалите содержимое папки «Распространение программного обеспечения» и папки Catroot2.
- Вариант 2. Запустите средство устранения неполадок Центра обновления Windows.
- Вариант 3. Попробуйте временно отключить антивирус и брандмауэр Защитника Windows.
- Вариант 4. Попробуйте заменить файл DLL из надежного источника.
- Вариант 5. Попробуйте загрузить и установить обновления Windows вручную.
- Вариант 6– запустить проверку системных файлов или сканирование SFC
- Вариант 7. Попробуйте запустить службу Центра обновления Windows в состоянии чистой загрузки
- Расширенный ремонт системы Pro
- Поделиться этой статьей:
- Вас также может заинтересовать
- Вариант 1. Попробуйте запустить средство устранения неполадок поиска и индексирования.
- Вариант 2 — перезапустить процесс Кортаны в диспетчере задач.
- Вариант 3. Попробуйте сбросить настройки Кортаны.
- Вариант 4. Попробуйте настроить брандмауэр Windows.
- Вариант 5. Попробуйте переустановить Кортану.
- Перезагрузите свою систему
- Сканирование и восстановление с помощью SFC
- Восстановить системный реестр
- Reset Windows 11
- Вариант 1. Перезагрузите компьютер и попробуйте снова установить обновления.
- Вариант 2. Удалите содержимое папки «Распространение программного обеспечения» и папки Catroot2.
- Вариант 3. Попробуйте запустить средство устранения неполадок Центра обновления Windows.
- Вариант 4 — Возьмите под контроль данные пользовательского приложения
- Вариант 5. Попробуйте обновить Windows через пару минут или час.
- О браузере угонщиков
- Как именно браузер угонщик заражает компьютеры
- Browser Hijacker Malware — Удаление
- Советы о том, как удалить вредоносное ПО, блокирующее сайты или предотвращающее загрузку
- Используйте безопасный режим для решения проблемы
- Загрузите антивирусную программу в альтернативном веб-браузере.
- SafeBytes Anti-Malware: легкая защита от вредоносных программ для компьютера с Windows
- SafeBytes обладает множеством замечательных функций, которые могут помочь вам защитить ваш компьютер от атак вредоносных программ и повреждений. Давайте посмотрим на некоторые из них ниже:
- Технические детали и удаление вручную (для опытных пользователей)
- Вариант 1. Отключите автоматическое обновление Chrome и Firefox через Диспетчер служб Windows.
- Вариант 2. Отключите автоматическое обновление Chrome и Firefox с помощью утилиты конфигурации системы или MSConfig.
- Код ошибки 7 — Что это?
- Решения
- Причины ошибок
- Дополнительная информация и ручной ремонт
- Способ 1 — вернуть BIOS к настройкам по умолчанию
- Способ 2 — удалить неисправную оперативную память
- Способ 3 — восстановить поврежденный реестр
- Сравните ошибку Exchange128 — что это
- Решения
- Причины ошибок
- Дополнительная информация и ручной ремонт
- Способ 1 — обновить BIOS
- Способ 2 — установить 10-разрядную версию Windows 32
- Способ 3 — Купить новый процессор / материнскую плату
- Метод 4 — Загрузите автоматизированный инструмент
 Обновление пакета Office 2003 (KB907417) — ошибка 0x80096004
Обновление пакета Office 2003 (KB907417) — ошибка 0x80096004
В Windows 10, при установленном в нем Microsoft Office 2003 установка обновления под номером KB907417 постоянно заканчивалось ошибкой с кодом 0x80096004. Какие только способы не были перебробованы — и удаление папки с обновлениями, и использование программы диагностики — победить данную ошибку не удалось, данное обновление напрочь отказывалось устанавливаться через Центр обновления.
Описание проблемы
В Центре обновления показывало следующую ошибку:
С установкой некоторых обновлений возникли проблемы, но позднее будет предпринята еще одна попытка. Если вы продолжаете видеть это сообщение и хотите поискать дополнительные сведения в Интернете или обратиться в службу поддержки, вам поможет следующая информация:
- Обновление пакета Office 2003 (KB907417) — ошибка 0x80096004
Решение проблемы
Тогда было решено идти другим путем — установить это обновление вручную. Скачать обновление KB907417 для Microsoft Office 2003 можно с официального сайта Microsoft. После этого, скачанный cab файл следует открыть любым архиватором (7-Zip, WinRAR) и запустить содержащийся внутри файл OTKLOADR.msp.
После ручной установки обновления KB907417 ошибка 0x80096004 должна исчезнуть.
Ошибка обновления 0x80096004 в Windows 10: как исправить
Во время обновления Windows 10 можно наткнуться на ошибку 0x80096004. Данный код возникает во время процесса загрузки файлов обновления и их проверки.
Причина — система не может убедиться в подлинности загружаемого обновления. Такая ситуация может возникать из-за поврежденного хранилища сертификатов или поврежденных файлов ОС Windows 10.
В сегодняшней статье мы посмотрим с вами, как можно избавиться от ошибки 0x80096004 в кратчайшие сроки. В этой статье будут рассмотрены такие методы:
- замена файла crypt32.dll;
- сброс компонентов Центра обновления Windows;
- использование средства устранения неполадок;
- отключение брандмауэра и антивируса;
- загрузка обновления вручную;
- задействование утилиты System File Checker.
Решение ошибки 0x80096004 в Windows 10
Метод №1 Замена файла crypt32.dll
crypt32.dll — это модуль, который занимается реализацией сертификатов в Windows и который тяжело задействован в интерфейсе программирования приложений CryptoAPI.
Данный файл можно найти в следующих директориях:
Раздобудьте файл crypt32.dll такой же версии, как и у вас с какого-то другого компьютера. После перейдите в безопасный режим и копируйте добытый файл в указанные выше директории.
Далее откройте Командную строку (ПКМ+Пуск) и выполните в ней следующую команду:
Этой командой вы повторно зарегистрируете файл crypt32.dll в своей операционной системе. После регистрации перезагрузите компьютер и войдите в систему в обычном режиме. Пробуем обновить Windows 10 и смотрим, исчезла ли ошибка 0x80096004.
Метод №2 Сброс компонентов Центра обновления
Возможно, некоторые компоненты Центра обновления Windows были повреждены. Если это действительно так, то вам нужно попробовать восстановить их, а затем снова провести обновление системы. Для сброса компонентов Центра обновления вам нужно сделать следующее:
- откройте Командную строку;
- выполните в ней следующие команды для остановки службы BITS и Центра обновления:
- net stop bits;
- net stop wuauserv;
- теперь выполните эту команду для удаления файлов qmgr*.dat:
- Del “%ALLUSERSPROFILE%\Application Data\Microsoft\Network\Downloader\qmgr*.dat”;
- далее прописываем и выполняем следующую команду:
- cd /d %windir%\system32;
- теперь прописываем весь список нижеуказанных команд для перерегистрации файлов BITS и Центра обновления:
- regsvr32.exe atl.dll;
regsvr32.exe urlmon.dll;
regsvr32.exe mshtml.dll;
regsvr32.exe shdocvw.dll;
regsvr32.exe browseui.dll;
regsvr32.exe jscript.dll;
regsvr32.exe vbscript.dll;
regsvr32.exe scrrun.dll;
regsvr32.exe msxml.dll;
regsvr32.exe msxml3.dll;
regsvr32.exe msxml6.dll;
regsvr32.exe actxprxy.dll;
regsvr32.exe softpub.dll;
regsvr32.exe wintrust.dll;
regsvr32.exe dssenh.dll;
regsvr32.exe rsaenh.dll;
regsvr32.exe gpkcsp.dll;
regsvr32.exe sccbase.dll;
regsvr32.exe slbcsp.dll;
regsvr32.exe cryptdlg.dll;
regsvr32.exe oleaut32.dll;
regsvr32.exe ole32.dll;
regsvr32.exe shell32.dll;
regsvr32.exe initpki.dll;
regsvr32.exe wuapi.dll;
regsvr32.exe wuaueng.dll;
regsvr32.exe wuaueng1.dll;
regsvr32.exe wucltui.dll;
regsvr32.exe wups.dll;
regsvr32.exe wups2.dll;
regsvr32.exe wuweb.dll;
regsvr32.exe qmgr.dll;
regsvr32.exe qmgrprxy.dll;
regsvr32.exe wucltux.dll;
regsvr32.exe muweb.dll;
regsvr32.exe wuwebv.dll;
- regsvr32.exe atl.dll;
- сбрасываем Winsock, выполнив следующую команду:
- netsh winsock reset;
- снова запускаем службы BITS и Центра обновления:
- net start bits;
- net start wuauserv;
- перезагружаем компьютер.
Попытайтесь снова обновить свою Windows 10 и проверьте, исчезла ли ошибка 0x80096004 или нет.
Метод №3 Использование средства устранения неполадок
Мы советуем вам воспользоваться системным средством устранения неполадок. Данное средство помогает в довольно редких случаях, тем не менее оно может быть полезно. Для его запуска вам нужно сделать следующее:
- откройте параметры системы;
- пройдите в раздел «Обновление и безопасность»;
- перейдите во вкладку «Устранение неполадок»;
- найдите пункт «Центр обновления Windows» и нажмите на него ЛКМ;
- теперь кликните на кнопку «Запустить средство устранения неполадок»;
- далее вам нужно подождать окончания сканирования системы и нажать на кнопку «Применить это исправление»;
- перезагрузите компьютер.
После применения предложенного исправления попробуйте зайти в Центр обновления и запустить апдейт системы. Ошибка 0x80096004 могла исчезнуть.
Метод №4 Отключение брандмауэра и антивируса
Есть вероятность, что вы не можете нормально обновить свою Windows 10 из-за «деятельности» системного брандмауэра или антивируса. Проверить это довольно легко, отключив эти компоненты системы.
Чтобы отключить Брандмауэр Windows, сделайте следующее:
- нажмите Windows+R;
- пропишите в строку «control.exe» и нажмите Enter;
- откройте раздел «Система и безопасность»;
- перейдите в подраздел «Брандмауэр Защитника Windows»;
- кликните на строчку «Включение и отключение брандмауэра Защитника Windows»;
- поставьте галочки после пунктов отключения и сохраните изменения.
Для отключение Защитника Windows вам нужно сделать следующее:
- нажмите Windows+I;
- откройте раздел «Обновление и безопасность»;
- перейдите во вкладку «Безопасность Windows»;
- нажмите на кнопку «Открыть Центр безопасности Защитника Windows»;
- пройдите во вкладку «Защита от вирусов и угроз»;
- кликните на пункт «Параметры защиты от вирусов и других угроз»;
- выставьте переключатель «Защита в режиме реального времени» в положение «Откл.».
Попробуйте теперь обновить Windows 10 и проверьте, появится ли ошибка 0x80096004.
Метод №5 Загрузка обновления вручную
Все безуспешно? Почему бы тогда не попробовать загрузить нужное вам обновление вручную? Вы можете запросто загрузить установщик того или иного обновления с каталога обновлений Майкрософт и провести установку самостоятельно.
Но как понять, какое обновление нужно скачать? Для этого вам нужно воспользоваться этими шагами:
- откройте параметры своей системы;
- пройдите в раздел «Обновление и безопасность»;
- перейдите во вкладку «Центр обновления Windows»;
- нажмите на кнопку «Просмотр журнала обновлений».
В этом месте вы увидите нужный вам номер обновления, ведь рядом с ним будет указан код ошибки 0x80096004.
Метод №6 Задействование утилиты System File Checker
Некоторые системные файлы Windows 10 могли повредиться, вследствие чего вы и наталкиваетесь на рассматриваемую сегодня ошибку. Вы можете попробовать восстановить поврежденные файлы, задействовав утилиту System File Checker.
Она просканирует вашу систему, найдет поврежденные файлы и попытается их исправить, но только в том случае, если это возможно. Чтобы запустить SFC, вам нужно сделать следующее:
- нажмите ПКМ на Пуск и выберите «Командная строка (администратор)»;
- пропишите «sfc /scannow» и нажмите Enter;
- перезагрузите свой компьютер после окончания работы утилиты SFC.
Ошибка 0x80096004 должна исчезнуть, если какие-то системные файлы были повреждены и восстановлены через System File Checker.
Исправить ошибку Windows Update 0x80096004 в Windows 10
Люди сообщили, что Microsoft обнаружила ошибку 0x80096004 для обновлений Windows. Это происходит во время начальной загрузки и процесса проверки, и эта ошибка также затрагивает даже функции Windows (FOD). Код ошибки говорит: TRUST_E_CERT_SIGNATURE . Это означает, что подпись сертификата не может быть подтверждена.
Это вызвано поврежденным хранилищем сертификатов или поврежденной копией устанавливаемой операционной системы Windows.
Были проблемы с установкой некоторых обновлений, но мы попробуем позже. Если вы продолжаете видеть это и хотите искать информацию в Интернете или обратиться в службу поддержки, это может помочь (0x80096004)
Сегодня мы рассмотрим, как исправить код ошибки 0x80096004 для обновлений Windows в Windows 10.
Ошибка Центра обновления Windows 0x80096004
Чтобы исправить ошибку 0x80096004 для Центра обновления Windows в Windows 10, мы будем выполнять следующие исправления:
- Заменить файл crypt32.dll.
- Сбросить папки Windows Update.
- Используйте средство устранения неполадок Центра обновления Windows.
- Настройте брандмауэр или антивирус.
- Загрузите необходимое обновление вручную.
- Используйте проверку системных файлов.
- Запустите обновления Windows в чистом состоянии загрузки.
1] Замените файл crypt32.dll
Crypt32.dll – это модуль, который реализует многие функции сертификатов и криптографических сообщений в CryptoAPI
Файл, упомянутый выше, находится по этому пути
Получите новый файл с другого компьютера с тем же номером версии файла.
Затем вам нужно загрузиться в безопасном режиме, перейти по указанному выше пути и заменить файл.
Затем откройте командную строку, выполнив поиск cmd в поле поиска Cortana, и запустите ее с привилегиями уровня администратора.
Введите следующую команду и нажмите клавишу Enter, чтобы заново зарегистрировать файл DLL.
Перезагрузись и посмотри.
2] Сброс папок, связанных с Центром обновления Windows
Вам необходимо удалить содержимое папки SoftwareDistribution и сбросить папку Catroot2.
3] Использование средства устранения неполадок Центра обновления Windows
Вы можете запустить средство устранения неполадок Центра обновления Windows, а также средство устранения неполадок Центра обновления Windows от Microsoft и проверить, поможет ли это в решении любой из ваших проблем.
4] Настройте брандмауэр или антивирус .
Вы можете попытаться временно отключить Защитника Windows, который установлен из коробки на вашем компьютере с Windows 10. Вы также можете отключить брандмауэр Windows на своем компьютере и проверить, исправляет ли это ошибки, с которыми вы сталкиваетесь. Если вы используете стороннее программное обеспечение безопасности, отключите их и посмотрите.
5] Загрузите необходимое обновление вручную .
Если это не обновление функции, а только накопительное обновление, вы можете вручную загрузить и установить Центр обновления Windows. Чтобы узнать, какое обновление не удалось выполнить, выполните следующие действия:
- Выберите «Настройки»> «Обновление и безопасность»> «Просмотреть историю обновлений».
- Проверьте, какое именно обновление не удалось. Обновления, которые не удалось установить, будут отображаться как Failed в столбце Status.
- Затем перейдите в Центр загрузки Microsoft и найдите это обновление по номеру КБ.
- Как только вы найдете его, скачайте и установите его вручную.
6] Используйте средство проверки системных файлов
Откройте командную строку от имени администратора и запустите средство проверки системных файлов, выполнив следующую команду:
Перезагрузите систему после завершения сканирования.
Вы также можете использовать нашу бесплатную программу FixWin для запуска утилиты проверки системных файлов одним щелчком мыши.
7] Запуск обновлений Windows в чистом состоянии загрузки
Чистая загрузка запускает систему с минимальными драйверами и программами запуска. При запуске компьютера в режиме чистой загрузки компьютер запускается с использованием предварительно выбранного минимального набора драйверов и программ запуска, а поскольку компьютер запускается с минимальным набором драйверов, некоторые программы могут работать не так, как ожидалось.
Вы можете запустить Центр обновления Windows после загрузки в состояние чистой загрузки и проверить, устраняет ли это ошибку.
Исправить ошибку Windows Update 0x80096004
В последнее время многие пользователи сообщали в Microsoft о получении кода ошибки 0x80096004 при попытке обновить свои компьютеры с Windows 10. Такая ошибка Центра обновления Windows возникает во время начальной загрузки и проверки. Это также влияет на функции Windows (FOD), и когда вы столкнетесь с этой ошибкой, вы также увидите этот код ошибки «TRUST_E_CERT_SIGNATURE». Этот код ошибки указывает на то, что подпись сертификата не может быть подтверждена. Это вызвано повреждением хранилища сертификатов или установленной поврежденной копией операционной системы Windows.
Вот полное сообщение об ошибке:
«Были некоторые проблемы с установкой обновлений, но мы попробуем позже. Если вы продолжаете видеть это и хотите искать информацию в Интернете или обратиться в службу поддержки, это может помочь: (0x80096004) ».
Чтобы исправить ошибку Windows Update 0x80096004, вы можете проверить параметры, представленные ниже.
Вариант 1. Удалите содержимое папки «Распространение программного обеспечения» и папки Catroot2.
- Откройте меню WinX.
- Оттуда откройте командную строку от имени администратора.
- Затем введите следующую команду — не забудьте нажать Enter сразу после ввода каждого из них.
net start cryptSvc
чистые стартовые биты
net start msiserver
- После ввода этих команд он остановит службу обновления Windows, фоновую интеллектуальную службу передачи (BITS), криптографию и установщик MSI.
- Затем перейдите в папку C: / Windows / SoftwareDistribution и избавьтесь от всех папок и файлов, нажав клавиши Ctrl + A, чтобы выбрать их все, а затем нажмите «Удалить». Обратите внимание: если файлы уже используются, вы не сможете их удалить.
После сброса папки SoftwareDistribution вам необходимо сбросить папку Catroot2, чтобы перезапустить только что остановленные службы. Для этого выполните следующие действия:
- Введите каждую из следующих команд.
net start cryptSvc
чистые стартовые биты
net start msiserver
- После этого выйдите из командной строки и перезагрузите компьютер, а затем попробуйте запустить Центр обновления Windows еще раз.
Вариант 2. Запустите средство устранения неполадок Центра обновления Windows.
Запуск встроенного средства устранения неполадок Центра обновления Windows — это одна из вещей, которую вы можете сначала проверить, поскольку известно, что она автоматически устраняет любые ошибки Центра обновления Windows, такие как код ошибки 0x80096004. Чтобы запустить его, обратитесь к этим шагам:
- Нажмите клавиши Win + I, чтобы открыть Настройки.
- Оттуда нажмите «Обновить и безопасность» и перейдите в раздел «Устранение неполадок».
- Затем выберите Центр обновления Windows и нажмите кнопку «Запустить средство устранения неполадок» и дождитесь его завершения, а затем попробуйте снова запустить Центр обновления Windows.
Вариант 3. Попробуйте временно отключить антивирус и брандмауэр Защитника Windows.
Как уже упоминалось, ошибка может быть связана с антивирусной программой или брандмауэром Защитника Windows, установленным на вашем компьютере. Таким образом, отключение их или любого программного обеспечения безопасности, установленного на вашем компьютере, — это всегда хорошая идея, которую вы можете попробовать, когда у вас нет доступа к общему диску на вашем компьютере. Бывают случаи, когда вы сталкиваетесь с такими проблемами, как код ошибки 0x80096004, из-за вмешательства антивируса или программ безопасности. Таким образом, вы должны на время отключить как антивирусную программу, так и брандмауэр Защитника Windows и проверить, исправляет ли он ошибку или нет.
Вариант 4. Попробуйте заменить файл DLL из надежного источника.
Вы также можете попробовать заменить файл crypt32.dll, так как это может помочь в исправлении ошибки Центра обновления Windows. Просто убедитесь, что вы получаете один из надежных источников.
- Во-первых, вам нужно получить новый DLL-файл с другого компьютера, желательно с тем же номером версии файла.
- После этого вам необходимо загрузить компьютер в безопасном режиме и перейти по нижеуказанным путям, а затем заменить файл с помощью USB-накопителя или других внешних устройств хранения.
- x86: Этот компьютер> C: / Windows / System32
- x64: Этот компьютер> C: / Windows / SysWOW64
- Затем введите «cmd» в поле поиска Cortana, щелкните правой кнопкой мыши командную строку и выберите «Запуск от имени администратора», чтобы открыть ее с правами администратора.
- Теперь введите «regsvr32 crypt32.dll”И нажмите Enter.
- Перезагрузите компьютер и проверьте, исправлена ли ошибка.
Вариант 5. Попробуйте загрузить и установить обновления Windows вручную.
Код ошибки 0x80096004 может быть связан с ошибкой Центра обновления Windows. Поэтому, если это не обновление функций, а только накопительное обновление, вы можете загрузить Центр обновления Windows и установить его вручную. Но сначала вам нужно выяснить, какое обновление не удалось, и для этого выполните следующие действия:
- Перейдите в Настройки и оттуда перейдите в Обновление и безопасность> Просмотреть историю обновлений.
- Затем проверьте, какое именно обновление не удалось. Обратите внимание, что обновления, которые не удалось установить, будут отображаться в столбце «Состояние» с меткой «Ошибка».
- После этого перейдите в Центр загрузки Microsoft и найдите это обновление по номеру КБ, а после того, как найдете его, загрузите, а затем установите его вручную.
Примечание: Вы также можете использовать каталог обновлений Microsoft — службу от Microsoft, которая предоставляет список обновлений программного обеспечения, которые можно распространять по корпоративной сети. С помощью этой службы вам может быть проще найти обновления программного обеспечения Microsoft, драйверы, а также исправления.
Вариант 6– запустить проверку системных файлов или сканирование SFC
Проверка системных файлов или SFC — это встроенная командная утилита, которая помогает восстановить поврежденные и отсутствующие файлы. Он заменяет плохие и поврежденные системные файлы на хорошие системные файлы. Для запуска команды SFC выполните шаги, указанные ниже.
- Нажмите Win + R, чтобы запустить Run.
- Введите CMD в поле и нажмите Enter.
- После открытия командной строки введите ПФС / SCANNOW
Команда запустит сканирование системы, которое займет несколько секунд, прежде чем завершится. Как только это будет сделано, вы можете получить следующие результаты:
- Защита ресурсов Windows не обнаружила нарушений целостности.
- Защита ресурсов Windows обнаружила поврежденные файлы и успешно восстановила их.
- Windows Resource Protection обнаружила поврежденные файлы, но не смогла исправить некоторые из них.
Вариант 7. Попробуйте запустить службу Центра обновления Windows в состоянии чистой загрузки
В некоторых случаях некоторые конфликтующие программы, установленные на вашем компьютере, могут вызывать ошибку Центра обновления Windows. Чтобы определить, какая программа вызывает проблему, необходимо перевести компьютер в состояние чистой загрузки. Для этого выполните следующие действия.
- Войдите на свой компьютер как администратор.
- Введите MSConfig в Начальном поиске, чтобы открыть утилиту конфигурации системы.
- Оттуда перейдите на вкладку Общие и нажмите «Выборочный запуск».
- Снимите флажок «Загрузить элементы запуска» и убедитесь, что установлены флажки «Загрузить системные службы» и «Использовать исходную конфигурацию загрузки».
- Затем щелкните вкладку «Службы» и установите флажок «Скрыть все службы Microsoft».
- Нажмите Отключить все.
- Нажмите Apply / OK и перезагрузите компьютер. (Это переведет ваш компьютер в состояние чистой загрузки. И настройте Windows на обычный запуск, просто отмените изменения.)
- Теперь попробуйте снова запустить службу Центра обновления Windows и посмотрите, исчезла ли ошибка Центра обновления Windows 0x80096004.
Расширенный ремонт системы Pro
Поделиться этой статьей:
Вас также может заинтересовать
Вариант 1. Попробуйте запустить средство устранения неполадок поиска и индексирования.
Вариант 2 — перезапустить процесс Кортаны в диспетчере задач.
Вариант 3. Попробуйте сбросить настройки Кортаны.
- Откройте Cortana и перейдите в раздел «Настройки», где вы увидите: «Отключение Cortana удаляет все, что Cortana знает на этом устройстве, но ничего не удаляет из Блокнота. После выключения Cortana вы можете решить, что делать с тем, что еще хранится в облаке ». Отключите эту опцию.
- Перезагрузите компьютер.
- После загрузки компьютера снова запустите Cortana и проверьте.
Вариант 4. Попробуйте настроить брандмауэр Windows.
- Нажмите клавиши Win + Fn + Shift (Пауза), чтобы открыть панель управления.
- Оттуда откройте апплет брандмауэра Защитника Windows и нажмите «Дополнительные параметры», чтобы открыть брандмауэр Windows с панелью «Расширенная безопасность».
- Затем щелкните раздел «Исходящие правила» и найдите Cortana, а затем дважды щелкните его, чтобы открыть его свойства.
- После этого убедитесь, что выбран «Разрешить подключение», хотя это стандартная рабочая настройка.
Вариант 5. Попробуйте переустановить Кортану.
Get-AppXPackage -Name Microsoft.Windows.Cortana | Foreach
- Перезагрузите компьютер и проверьте, работает ли Windows Start Search.
Перезагрузите свою систему
Сканирование и восстановление с помощью SFC
Восстановить системный реестр
Reset Windows 11
Вариант 1. Перезагрузите компьютер и попробуйте снова установить обновления.
Вариант 2. Удалите содержимое папки «Распространение программного обеспечения» и папки Catroot2.
- Откройте меню WinX.
- Оттуда откройте командную строку от имени администратора.
- Затем введите следующую команду — не забудьте нажать Enter сразу после ввода каждого из них.
net stop wuauserv net start cryptSvc чистые стартовые биты net start msiserver
- После ввода этих команд он остановит службу обновления Windows, фоновую интеллектуальную службу передачи (BITS), криптографию и установщик MSI.
- Затем перейдите в папку C: / Windows / SoftwareDistribution и избавьтесь от всех папок и файлов, нажав клавиши Ctrl + A, чтобы выбрать их все, а затем нажмите «Удалить». Обратите внимание: если файлы уже используются, вы не сможете их удалить.
После сброса папки SoftwareDistribution вам необходимо сбросить папку Catroot2, чтобы перезапустить только что остановленные службы. Для этого выполните следующие действия:
- Введите каждую из следующих команд.
net start wuauserv net start cryptSvc чистые стартовые биты net start msiserver
- После этого выйдите из командной строки и перезагрузите компьютер, а затем попробуйте запустить Центр обновления Windows еще раз.
Вариант 3. Попробуйте запустить средство устранения неполадок Центра обновления Windows.
Вариант 4 — Возьмите под контроль данные пользовательского приложения
Вариант 5. Попробуйте обновить Windows через пару минут или час.
PriceGong — это надстройка браузера для Internet Explorer, Chrome и Firefox, которая анализирует веб-сайты, которые посещает ваш браузер, и пытается найти купоны и другие сделки, связанные с предложениями продуктов или услуг продавца. Если PriceGoing увидит соответствующую сделку, она попытается ввести партнерский « код » для сбора различных партнерских комиссий, если покупка совершается при попытке предложить вам лучшую цену на этот конкретный продукт или, во многих случаях, пытается и показать вам альтернативный продукт, который похож, даже если он продается другим продавцом. При дополнительном осмотре было обнаружено, что PriceGong не работает в наших тестах.
После установки это расширение может отображать дополнительные объявления, вставлять спонсируемый контент в веб-страницы, даже если спонсируемый контент имеет более низкое качество, чем исходные.
О браузере угонщиков
Как именно браузер угонщик заражает компьютеры
Browser Hijacker Malware — Удаление
Советы о том, как удалить вредоносное ПО, блокирующее сайты или предотвращающее загрузку
Используйте безопасный режим для решения проблемы
Загрузите антивирусную программу в альтернативном веб-браузере.
SafeBytes Anti-Malware: легкая защита от вредоносных программ для компьютера с Windows
SafeBytes обладает множеством замечательных функций, которые могут помочь вам защитить ваш компьютер от атак вредоносных программ и повреждений. Давайте посмотрим на некоторые из них ниже:
Технические детали и удаление вручную (для опытных пользователей)
Вариант 1. Отключите автоматическое обновление Chrome и Firefox через Диспетчер служб Windows.
Вариант 2. Отключите автоматическое обновление Chrome и Firefox с помощью утилиты конфигурации системы или MSConfig.
- Нажмите клавиши Win + R, чтобы открыть утилиту «Выполнить», введите «msconfig» в поле и нажмите «Ввод», чтобы открыть конфигурацию системы.
- После этого перейдите на вкладку «Службы» и снимите флажки с двух записей: «Служба обновлений Google» (gupdate) и «Служба обновлений Google» (gupdatem).
- Затем нажмите кнопку «Применить» и «ОК», чтобы сохранить внесенные изменения.
- Перезагрузите компьютер.
Примечание: Теперь, когда вы остановили автоматическое обновление в Firefox, пришло время остановить автоматическое обновление в Mozilla Firefox. Чтобы начать, выполните следующие действия.
- Откройте браузер Mozilla Firefox и щелкните меню гамбургеров, расположенное в верхней правой части экрана.
- После этого выберите «Параметры» и на панели «Общие», а затем перейдите в раздел «Обновления Firefox».
- Далее, нажмите кнопку с зависимой фиксацией для обновлений, но выберите опцию, чтобы позволить вам установить их.
- Вам также необходимо снять флажки «Использовать фоновую службу для установки обновлений» и «Автоматически обновлять поисковые системы».
- После этого перезапустите браузер Firefox. Это должно остановить автоматическое обновление.
Код ошибки 7 — Что это?
‘Файл I386Ntkrnlmp.exe не может быть загружен. Код ошибки 7. ‘ or ‘Файл I386L_intl.nlf не может быть загружен. Код ошибки 7. ‘
Решения
 Причины ошибок
Причины ошибок
Дополнительная информация и ручной ремонт
Способ 1 — вернуть BIOS к настройкам по умолчанию
Способ 2 — удалить неисправную оперативную память
Способ 3 — восстановить поврежденный реестр
Сравните ошибку Exchange128 — что это
Некоторые пользователи Windows 7 и Windows 8.1 сообщили об ошибке Сравнить Exchange128 при попытке перейти на Windows 10 , Ошибка гласит: «Вы не можете установить Windows 10, потому что ваш процессор не поддерживает CompareExchange128». Для обновления до Windows 10 (64-разрядная версия) должна присутствовать инструкция CMPXCHG16B. Если вы получаете эту ошибку, это в основном означает, что ваш процессор не имеет инструкции CMPXCHG16B.
Решения
 Причины ошибок
Причины ошибок
Ошибка CompareExchange128 обычно возникает по двум возможным причинам:
- CPU не хватает инструкции CMPXCHG16b
- Старый и устаревший BIOS — Даже если в вашем процессоре есть инструкция CMPXCHG16b, проблема CompareExchange128 все равно может возникнуть, если у вас более старая версия BIOS.
Дополнительная информация и ручной ремонт
Одно из основных требований для обновления до Windows 10 для вашего процессора иметь инструкцию CMPXCHG16b. Вам также нужна правильная версия BIOS, чтобы гарантировать бесперебойную установку. Ниже описано, как вручную решить эту проблему.
ПРИМЕЧАНИЕ. Если вы не уверены в себе, используя ручные методы, перечисленные ниже, настоятельно рекомендуется обратиться за помощью к опытному специалисту. Если вы не знаете кого-то, вы также можете использовать автоматизированный инструмент, чтобы это исправить.
Прежде чем выполнять какие-либо исправления, попробуйте сначала определить, связана ли причина ошибки с тем, что в вашем ЦП отсутствует инструкция CMPXCHG16b. Вы можете использовать инструмент CPU Info, который предоставляет полную информацию о вашем процессоре, памяти и материнской плате. Если вам нужна более подробная информация, вы также можете попробовать утилиты командной строки. Но самый безопасный и простой способ проверить это — просто поискать в Интернете. Попробуйте воспользоваться поисковым запросом: CMPXCHG16b
Способ 1 — обновить BIOS
Этот метод загрузит последнюю версию BIOS от производителя вашей материнской платы. Это гарантирует, что ваш процессор имеет инструкцию CMPXCHG16b, необходимую для завершения 10-разрядной установки Windows 64. Чтобы обновить BIOS вашего компьютера, выполните следующие действия:
- Сначала определите текущий BIOS на вашем компьютере. Откройте системную информацию Windows-приложение и введите msinfo32 в строке поиска. Версия BIOS появится под скоростью процессора. Запишите это где-нибудь.
- Перейдите на страницу поддержки производителя вашей материнской платы. Узнайте, есть ли какое-либо обновление BIOS, которое вы используете в данный момент. Если вы найдете такой файл, загрузите доступный файл обновления BIOS. Убедитесь, что вы ищете подходящую модель и загрузите всю необходимую документацию. В противном случае обновление BIOS может не работать.
- Обновите свой BIOS. Большинство шагов обновления BIOS просты. Просто убедитесь, что следовали инструкциям.
Способ 2 — установить 10-разрядную версию Windows 32
Если обновление BIOS не работает, вы можете установить 32-разрядную версию Windows 10 вместо 64-разрядной. Вот как это сделать:
- Загрузите и установите текущую 32-разрядную версию Windows. Если у вас 7-разрядная версия Windows 64, получите 32-разрядную версию Windows 7. То же самое и с Windows 8.1. Когда вы это сделаете, вы можете сначала сделать резервную копию своих файлов. Помните, что установка 32-разрядной версии работает так же, как и другие установки, и может удалить некоторые из ваших файлов.
- После установки 32-разрядной версии перейдите в раздел «Обновления» и установите все необходимые обновления. Это включает в себя обновление до Windows 10, если вас попросят.
- После установки обновления Windows 10 у вас будет установлена 10-разрядная версия Windows 32. Это будет версия, активированная на серверах Microsoft. Несмотря на это, сохраненная активированная версия применима только к оборудованию вашего компьютера, а не к версии Windows 10.
- Скачать Windows 10, 64-битная версия.
- Подготовьте пустой DVD или USB-накопитель. Используйте программное обеспечение Creation Media, затем выберите параметр «Создать установочный носитель для другого компьютера».
- Установите 64-разрядную версию Windows 10, которую вы загрузили с шага 4. Убедитесь, что ничего не вставлено, когда вас попросят ввести серийный номер.
- После завершения установки у вас будет 64-битная версия Windows 10.
Способ 3 — Купить новый процессор / материнскую плату
Если два вышеуказанных метода не работают, велика вероятность, что эта ошибка возникает из-за устаревшего процессора / материнской платы. Следующее возможное решение — купить обновленную модель, полностью совместимую с 64-битной Windows 10.
Метод 4 — Загрузите автоматизированный инструмент
Если ничего не помогает, вы можете рассмотреть возможность использования этого мощный автоматизированный инструмент чтобы быстро решить проблему и любые другие проблемы, связанные с компьютером.

 Обновление пакета Office 2003 (KB907417) — ошибка 0x80096004
Обновление пакета Office 2003 (KB907417) — ошибка 0x80096004
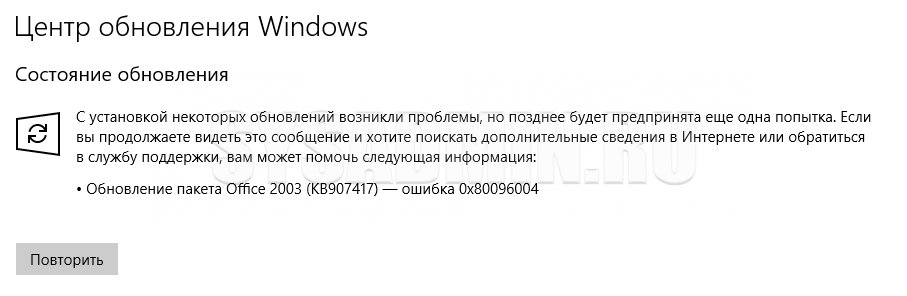


 Причины ошибок
Причины ошибок