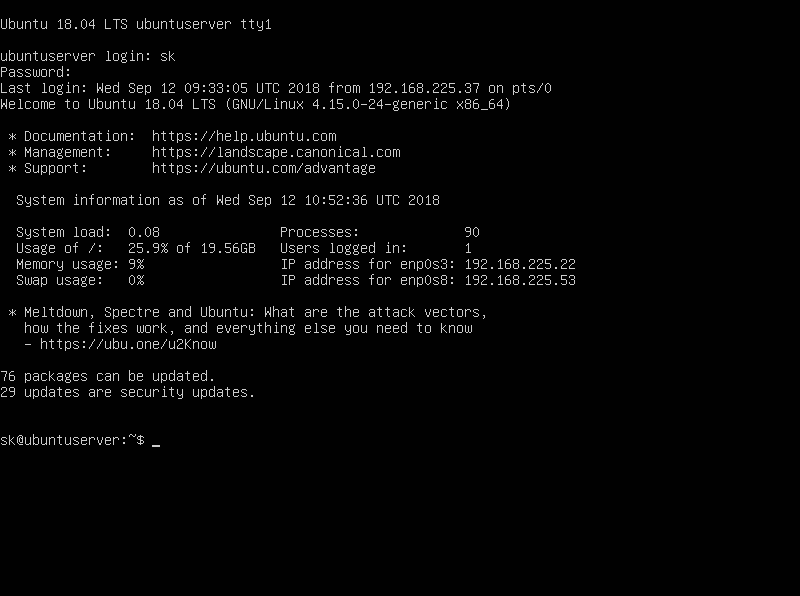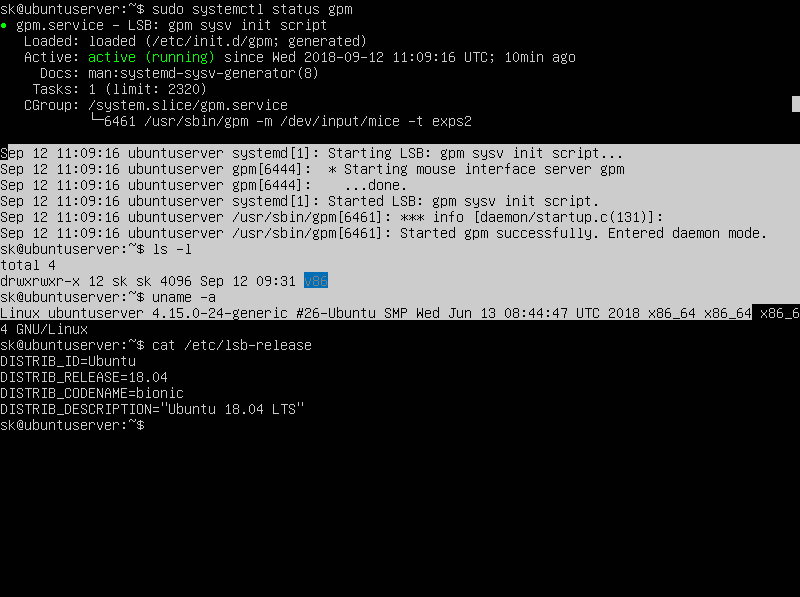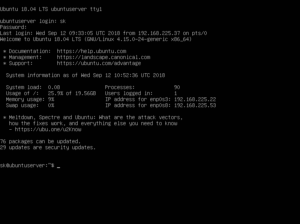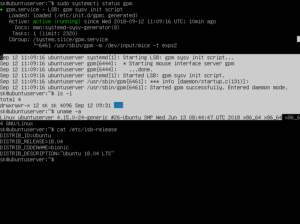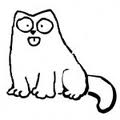- How To Configure Mouse Support For Linux Virtual Consoles With GPM
- Install GPM In Linux
- Configure Mouse Support For Linux Virtual Consoles Using GPM
- Cinia
- Cinnamon и её дистры
- Linux для пенсионеров. Наброски к ч. 3. Мышь в консоли и Иксах
- Как настроить поддержку мыши для виртуальных консолей Linux
- Установка GPM
- Настройка поддержки мыши для виртуальных консолей Linux
- Мышь в консольном режиме?
How To Configure Mouse Support For Linux Virtual Consoles With GPM
I use Oracle VirtualBox to test various Unix-like operating systems. Most of my VMs are headless servers that does not have graphical desktop environment. For a long time, I have been wondering how can we use the mouse in the text-based terminals in headless Linux servers. Thanks to GPM, today I learned that we can use Mouse in virtual consoles for copy and paste operations. GPM, acronym for General Purpose Mouse, is a daemon that helps you to configure mouse support for Linux virtual consoles. Please do not confuse GPM with GDM (GNOME Display manager). Both serves entirely different purpose.
GPM is especially useful in the following scenarios:
- New Linux server installations or for systems that cannot or do not use an X windows system by default, like Arch Linux and Gentoo.
- Use copy/paste operations around in the virtual terminals/consoles.
- Use copy/paste in text-based editors and browsers (Eg. emacs, lynx).
- Use copy/paste in text file managers (Eg. Ranger, Midnight commander).
In this brief tutorial, we are going to see how to use Mouse in Text-based terminals in Unix-like operating systems.
Install GPM In Linux
To enable mouse support in Text-only Linux systems, install GPM package. It is available in the default repositories of most Linux distributions.
On Arch Linux and its variants like EndeavourOS and Manjaro Linux, run the following command to install GPM:
On Debian, Ubuntu, Linux Mint:
Once installed, enable and start GPM service using the following commands:
In Debian-based systems, gpm service will be automatically started after you installed it, so you need not to manually start the service as shown above.
Configure Mouse Support For Linux Virtual Consoles Using GPM
There is no special configuration required. GPM will start working as soon as you installed it and started gpm service.
Have a look at the following screenshot of my Ubuntu 18.04 LTS server before installing GPM:
Ubuntu 18.04 CLI before installing GPM
As you see in the above screenshot, there is no visible Mouse pointer in my Ubuntu 18.04 LTS headless server. Only a blinking cursor and it won’t let me to select a text, copy/paste text using mouse. In CLI-only Linux servers, the mouse is not useful at all.
Now check the following screenshot of Ubuntu 18.04 LTS server after installing GPM:
Configure Mouse Support For Linux Virtual Consoles Using GPM
See? I can now be able to select the text.
To select, copy and paste text, do the following:
- To select text, press the left mouse button and drag the mouse.
- Once you selected the text, release the left mouse button and paste text in the same or another console by pressing the middle mouse button.
- The right button is used to extend the selection, like in `xterm’.
- If you’re using two-button mouse, use the right button to paste text.
It’s that simple!
Like I already said, GPM works just fine and there is no extra configuration needed. Here is the sample contents of GPM configuration file /etc/gpm.conf (or /etc/conf.d/gpm in some distributions):
In my example, I use USB mouse. If you’re using different mouse, you might have to change the values of device=/dev/input/mice and type=exps2 parameters.
For more details, refer man pages.
Senthilkumar Palani (aka SK) is the Founder and Editor in chief of OSTechNix. He is a Linux/Unix enthusiast and FOSS supporter. He lives in Tamilnadu, India.
Cinia
Cinnamon и её дистры
Linux для пенсионеров. Наброски к ч. 3. Мышь в консоли и Иксах
Большинство графических сред (и Cinnamon тут не исключение) устроены так, что в принципе позволяют обходиться без мыши: все (или все основные) действия в них могут выполняться с клавиатуры. Однако мышь добавляет комфорта в работе. А в консоли она в некоторых случаях оказывается просто незаменимой.
Тем не менее, в большинстве современных настольных дистрибутивов консольная мышь не поддерживается, что называется, «искапропки» — для её включения требуются некоторые действия. Правда, очень не сложные. Они сводятся к установке пакета gpm , отвечающего за службу консольной мыши, и обеспечения её автоматического запуска при старте системы.
Проще всего служба контрольной мыши включается в любых deb-системах, в том числе и в Linux Mint. Для этого достаточно установить указанный выше пакет:
После этого, переключившись в любую текстовую консоль (напоминаю, что из графического сеанса это делается комбинацией клавиш Alt+Control+F#), в ней можно видеть серый прямоугольник — это и есть курсор консольной мыши.
В более иных дистрибутивах, в том числе и в Altlinux’е, после установки пакета gpm соответствующую службу надо активизировать. Это делает команда
$ sudo systemctl start gpm.service
$ sudo systemctl enable gpm.service
делает службу консольной мыши доступной после перезагрузки системы.
Мышь в консоли не является указательно-позиционирующим устройством — положение обычного курсора, отмечающего точку ввода, на его перемещение не реагирует. Но зато она служит вдля выделения фрагмента экрана и вставки его в позицию обычного курсора. Для чего требуется:
- выделить фрагмент экрана мышью обычным образом, при зажатой левой кнопке — он автоматически скопируется в буфер памяти; нужно только помнить, что копируется при этом аккурат то, что видно на дисплее — выходящие за границы экрана строки в буфер не попадут;
- подвести текстовый курсор к нужному месту стрелками управления оным;
- щелчком средней кнопки мыши вставить содержимое буфера в позицию курсора.
Описанный способ — единственный способ обмена данными между виртуальными консолями. Необходимость чего иллюстрируется примером такой ситуации, ныне достаточно редкой, но временами встречающейся. Предположим, что в силу каких-либо причин графическая среда кгрузиться отказывается — в распоряжении пользователя лишь шесть виртуальных консолей. Для исправления ситуации требуется правка каких-либо конфигурационных файлов. Каковые и открываются в консольном текстовом редакторе, например, в nano . А на параллельной виртуальной консоли открывается соответствующая man-страница, из которой и таскаются нужные для исправления фрагменты.
В современных скроллирующих мышах функцию средней кнопки выполняет колёсико. Если нет ни колёсика, ни средней кнопки (как на большинстве тачпадов и трекболов — она эмулируется одновременным нажатием двух имеющихся. А вот с новомодными «многопальцевыми» бескнопочными тачпадами этот номер не прокатывает: настройки его, выполняемые обычно средствами рабочей среды, в консоли силы не имеют — хотя работают в Иксах.
А в Иксах мышь ведёт себя двояким образом. Во-первых, здесь она становится указательно-позиционирующим устройством, перемещающим обычный курсор, а также служащим для выделения фрагментов и их перемещения способом drag&drop. Кроме того, выделенный фрагмент может быть скопирован (комбинацией клавиш Control+C) или вырезан (Control+X) с помещением в «Иксовый» буфер, а затем вставлен в любое место (с помощью Control+V).
Во-вторых, мышь сохраняет своё «консольное» свойство помещения выделенного фрагмента в собственный «мышиный» буфер, откуда он также может быть вставлен (без всякого копирования) в текущую позицию курсора щелчком средней кнопки.
Такое поведение мыши очень упрощает жизнь в некоторых (не таких уж редких) ситуациях). Например, требуется скопировать в браузере некую ссылку и вставить её в текстовый редактор вместе с текстом, к которому эта ссылка относится. И эту процедуру можно выполнить в «полтора» шага. Сначала курсор мыши наводится на ссылку, и из контекстного меню по правому клику выбирается пункт типа Скопировать адрес ссылки. Затем текст ссылки выделяется и вставляется куда надо щелчком средней кнопки. Псоле чего адрес ссылки вставляется в нужное место комбинацией клавиш Control+V. Этот нехитрый приём экономит массу времени и усилий при составлении оглавлений или каталогов ссылок.
Как настроить поддержку мыши для виртуальных консолей Linux
Я использую Oracle VirtualBox для тестирования различных Unix-подобных операционных систем.
Большинство моих виртуальных машин – это серверы, которые не имеют графической среды рабочего стола.
В течение долгого времени мне было интересно, как мы можем использовать мышь в текстовых терминалах на Linux-серверах.
Благодаря GPM, сегодня я узнал, что мы можем использовать мышь в виртуальных консолях для операций копирования и вставки.
GPM, аббревиатура для General Purpose Mouse, является демоном, который помогает вам настраивать поддержку мыши для виртуальных консолей Linux.
Пожалуйста, не путайте GPM с GDM (диспетчер отображения GNOME).
Оба служат для совершенно разных целей.
GPM особенно полезен в следующих случаях:
- Linux-сервера, которые по умолчанию не могут или не используют систему X-окон, например Arch Linux и Gentoo.
- Использование операций copy / paste в виртуальных терминалах / консолях.
- Использование copy / paste в текстовых редакторах и браузерах (например, emacs, lynx).
- Использование copy / paste в менеджерах текстовых файлов (например, Ranger, Midnight commander).
В этом кратком руководстве мы рассмотрим, как использовать мышь в текстовых терминалах в Unix-подобных операционных системах.
Установка GPM
Чтобы включить поддержку мыши в текстовых системах Linux, установите пакет GPM.
Он доступен в репозиториях по умолчанию для большинства дистрибутивов Linux.
В Arch Linux и его вариантах, таких как Antergos, Manjaro Linux, выполните следующую команду для установки GPM:
На Debian, Ubuntu, Linux Mint:
После установки включите и запустите службу GPM, используя следующие команды:
В системах на базе Debian служба gpm автоматически запускается после ее установки, поэтому вам не нужно вручную запускать службу, как показано выше.
Настройка поддержки мыши для виртуальных консолей Linux
Специальной конфигурации не требуется.
GPM начнет работать, как только вы его установили, и запустите службу gpm.
Посмотрите на следующий снимок экрана моего сервера Ubuntu 18.04 LTS перед установкой GPM:
Как видно из приведенного выше скриншота, на моем Ubuntu 18.04 LTS-сервере нет видимого указателя мыши.
Только мигающий курсор, и он не позволит мне выбрать текст, скопировать / вставить текст с помощью мыши.
В серверах Linux, ориентированных только на CLI, мышь буквально не приносит пользы.
Теперь проверьте следующий снимок экрана сервера Ubuntu 18.04 LTS после установки GPM:
Чтобы выбрать, скопировать и вставить текст, выполните следующие действия:
Чтобы выбрать текст, нажмите левую кнопку мыши и перетащите мышь.
После того, как вы выбрали текст, отпустите левую кнопку мыши и вставьте текст в ту же самую или другую консоль, нажав среднюю кнопку мыши.
Правая кнопка используется для расширения выделения, например, в `xterm ‘.
Если вы используете двухкнопочную мышь, используйте правую кнопку для вставки текста.
Как я уже сказал, GPM работает отлично, и нет необходимости в дополнительной настройке.
Вот пример содержимого конфигурационного файла GPM /etc/gpm.conf (или /etc/conf.d/gpm в некоторых дистрибутивах):
В моем примере я использую USB-мышь.
Если вы используете другую мышь, вам может потребоваться изменить значения параметров device = / dev / input / mice и type = exps2.
Для получения дополнительной информации см. Справочные страницы.
Мышь в консольном режиме?
Задам возможно дурацкий вопрос. но я хочу что бы у меня в консольном режиме работала мышь ))) реально ли сие? например я хочу установить GIMP в чистый debian и не хочу что бы у меня была графическая оболочка, но хочу что бы GIMP работал и я мог в нем рисовать. так же предположим virtualbox.. запустил, поработал, закрыл и опять консоль.. или я опять с ума схожу?(((
а я хочу что бы был нативный directX
Мышь в консоли можно. Гимп без иксов не запустится.
Попробуй ratpoison. Это не совсем то, что ты просишь, но то, что скорее всего тебе нужно.
я хочу что бы у меня в консольном режиме работала мышь
Устонови какой-то маленький оконный менеджер.
установить GIMP в чистый debian и не хочу что бы у меня была графическая оболочка, но хочу что бы GIMP работал и я мог в нем рисовать
Скажи где взял такую траву. Ну или отсыпь.
GPM частично решит твою проблему . Но как будет GIMP работать без графики ?
ITT диалог немых и глухих.
кстати, а GTK2 же может в Framebuffer рисовать. или меня глючит?
я хочу что бы у меня в консольном режиме работала мышь
не хочу что бы у меня была графическая оболочка, но хочу что бы GIMP работал
А куда рисовать-то? А как и чем будет нарисован интерфейс GIMP? Нет, Вы, конечно, можете поставить порт X-сервера на aalib, но это будет жутко неудобно. Какая-то графическая подсистема всё равно понадобится, будет ли это directfb, X-сервер или встроенный в GTK+/Qt механизм отрисовки в фреймбуффер.
Никто не мешает запускать иксы на время работы GIMP или VBox.
Графическую оболочку можешь не ставить, если не хочешь, но иксы тебе понадобятся. Запускать так: startx /path/to/binary — :1
Можно запускать X11 без оконного менеджера, GIMP в однооконном режиме и надеяться на то, что диалоговые окна будут всплывать так, как нужно, но зачем?
не хочу что бы у меня была графическая оболочка, но хочу что бы GIMP работал и я мог в нем рисовать. так же предположим virtualbox.. запустил, поработал, закрыл и опять консоль..
$ X :0 & ; DISPLAY=»:0″ gimp
Возможно после этого понадобится сделать Ctrl+Alt+F7 — не помню.
Как закончишь, сделай Ctrl+Alt+Backspace.
GIMP сам по себе оконный менеджер хоть куда. Вот бы его с емаксом скрестить.